
有名なプラグイン「All in One SEO」を使っていたけど、最近のAll in One SEOは重いらしい。Cocoonには標準でSEO対策機能があるから、All in One SEOは削除してCocoonの設定に移したい。プラグインを使ってAll in One SEOの設定をCocoonに簡単に移行する方法が知りたいな。
こんにちは、ホタルのさと石原西まちなかキャンプ場オーナーです。
今回はAll in One SEOを削除してCocoonのSEO設定に移行する方All in one SEO Pack の設定をCocoonにプラグインを使って移行する方法について解説します。
2022年5月、実際にAll in One SEOをからCocoonのSEO設定にプラグインを使って移行したときのスクショ画面を共有します。
今回使うのは「WP Import Export Lite」というプラグインです。
なお、今回移行したCocoonやWordpressを使ったサイトというのは、あなたがご覧になっているこちらのサイトではなく、別のサイトのため、ご了承ください。
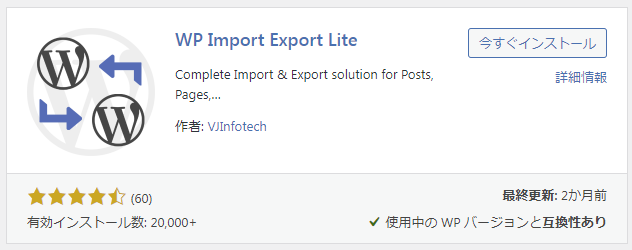
この記事を読むメリット
- All in One SEOからCocoonへの移行がプラグインを使って「簡単に」「早く」実現できる。
- 大容量サイトで移行に躊躇していた人も、All in One SEOから速やかに移行できる。
ではいきましょう。
All in one SEO Pack の設定をCocoonにプラグインを使って移行する方法
CocoonにAll in One SEOが必要ない理由
Cocoonの公式ページにて「SEOプラグインは不要」との記載があるため、CocoonでAll in One SEOは不要と考えられています。
Cocoonはデフォルトで、内部SEO施策が行われています。なので、ほとんどのSEOプラグインは不要と思います。ただ、サイトマップだけはプラグインで生成しておいた方が良いかも。
SEO対策がされているWordPressテーマであるCocoonにAll in One SEOを導入するとSEO対策の機能が重複し、ファイルが重くなったり、管理が大変になったりしてしまいます。
2箇所も同じ設定をする必要はありません。
All in One SEOはよく使用されるプラグインですが、WordPressテーマによっては必要ない場合もあります。
All in One SEOの導入前に「All in One SEO+不要+(WordPressテーマ名)」といったワードで検索してみるといいでしょう。
AllinOneSEOからCocoonへの移行にかかった時間
いくつかのプラグインを試してみながらやったため、時間がかかりましたが、それでも半日もかからずに終えることができました。
今回AllinOneSEOからCocoonへ移行するデータ
今回の記事の中で移行するのは、AllinOneSEOの「投稿 タイトル」と「メタ説明」という、SEO対策用のデータだけです。それ以外のデータの移行については、以下の記事をご参考になさってください。
データベースを直接SQLでいじるのは危険なのでやめましょう
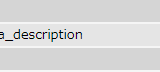
今回参考にさせていただいたコチラの記事には、データベースをSQLで直接いじってデータ移行する手順が紹介されていましたが、これは大変危険な手順です。
一つのデータベース上で複数のワードプレスを扱っている場合など、プレフィックスを間違えただけで複数のWordpressに影響が及ぶ可能性や、少しコードをコピペミスしただけで、ワードプレスを使えなくなる可能性、切り戻しができない等、非常に重大なリスクがあります。
今回紹介させていただくのは、そのようなリスクが少ない方法となっています(プラグイン自体がバグを抱えている場合など、リスクがゼロではありません)
AllinOneSEOからCocoonへの移行手順
まず、以下の状態を前提として、以下の記事をご覧ください。
- AllinOneSEOPackがインストールされている。
- テーマが「Cocoon」またはその子テーマに設定されている。
この状態ですと、記事や固定ページの中に、カスタムフィールドとして「AllinOneSEOPack用のSEOデータ」と「Cocoon用のSEOデータ」が重複して設定されている状態になります。
手順としては、
- 記事の「AllinOneSEOPack用のSEOデータ」と「Cocoon用のSEOデータ」を、個体識別データと共にCSVデータとしてダウンロード
- エクセルなどの表計算ソフトで、ダウンロードしたCSVデータを編集
- 編集したCSVデータをアップし、Wordpressの記事を上書きする。
といった手順となります。
CSVデータって何?
CSVデータとは、「,(カンマ)」で要素を区切った表形式のテキストデータです。
意味するものは「表」や「テーブル」なのですが、データとしては「単なるテキストデータ」として扱われるため、エクセルなどの表計算ソフトやテキストエディタなど、幅広いソフトで取り扱える、互換性の高いデータとなっています。
CSVとは、テキスト(文字)データの形式の一つで、項目をカンマ「,」で区切って列挙したもの。複数の項目をレコードとしてまとめる場合は、改行でレコードの区切りを表す。標準のファイル拡張子は「.csv」。
CSV(カンマ区切り / コンマ区切り)とは – IT用語辞典 e-Words
実際のAllinOneSEOからCocoonへの移行の様子
まず、今回使用する「WP Import Export Lite」というプラグインをインストールしてください。
今回、他にもいくつかCSVでエクスポート&インポートできるプラグインを探しましたが、使用する機能が有料だったため、今回は無料ですべて実現できるコチラのプラグインを選びました。
現在(2022年5月2日)までに、日本語化はされていないようなので、英語に抵抗のある方はご了承ください。
それでは、まずはWordpressの「プラグイン > 新規追加」の画面から、「プラグインの検索」で「WP Import Export Lite」と入力して、インストールし、有効化してください。
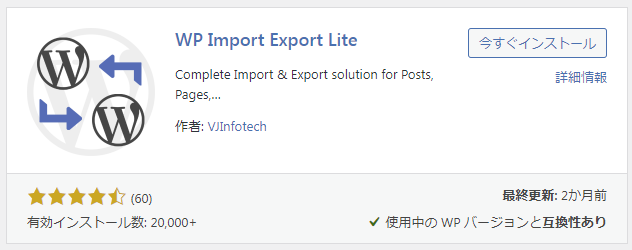
すると、メニューに「WP Imp Exp」という項目が追加されますので、こちらから「New Export」という項目を選んでください。
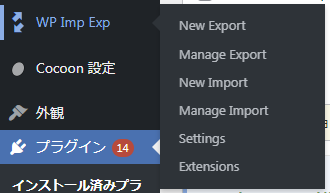
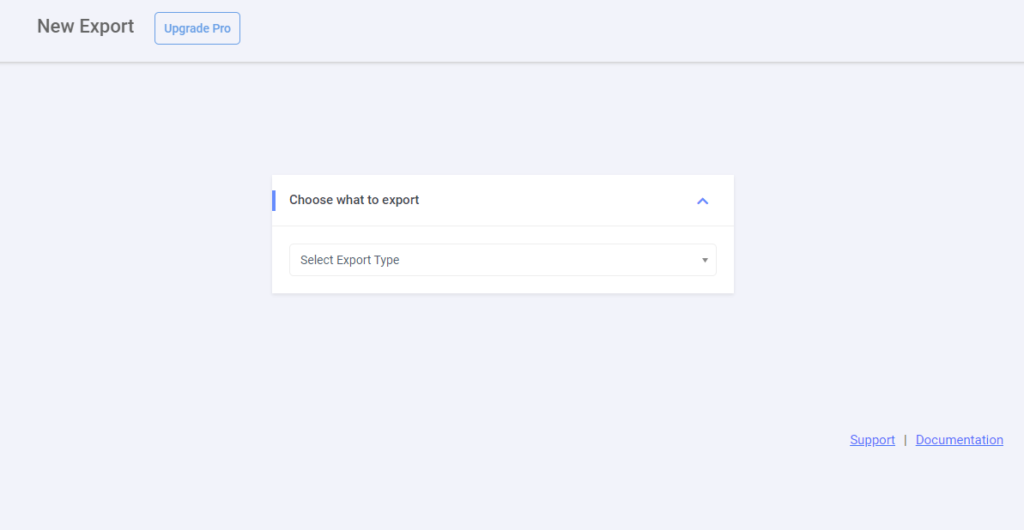
すると「Choose what to export(何を出力するか選んで)」と聞かれますので、「投稿」ならば「Post」を、固定ページなら「Page」を選びましょう。その他は、今回解説しません。
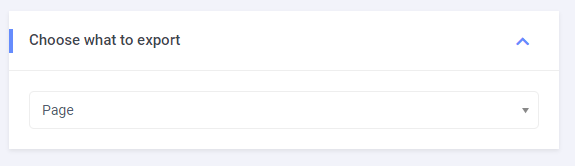
今回、私は、Pageを選びました。すると、画面の下にさらなる設定項目が追加されます。
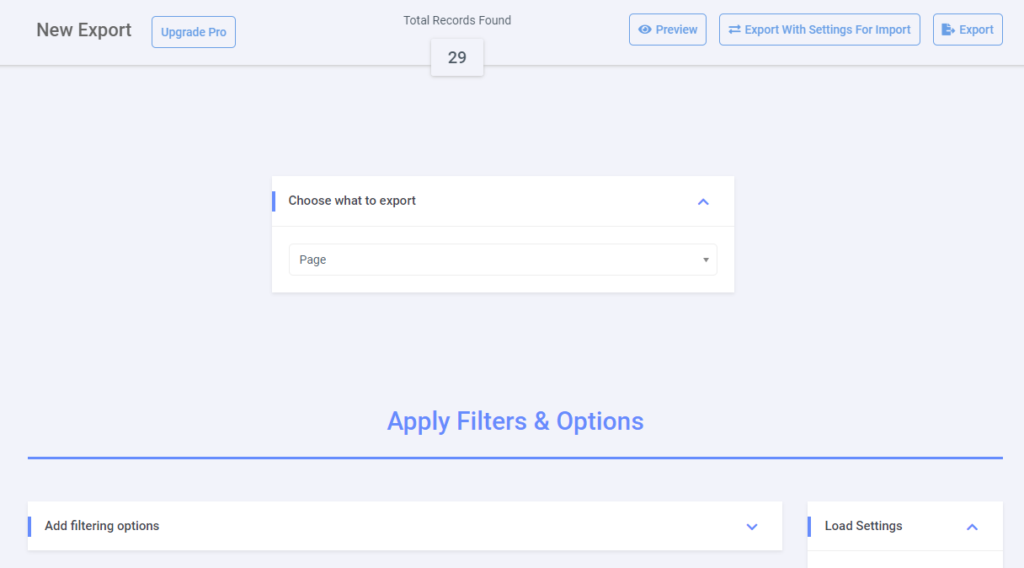
「Add filtering options」というのは、抽出する「列」を条件設定して限定できる機能です。この機能は今回解説しません。
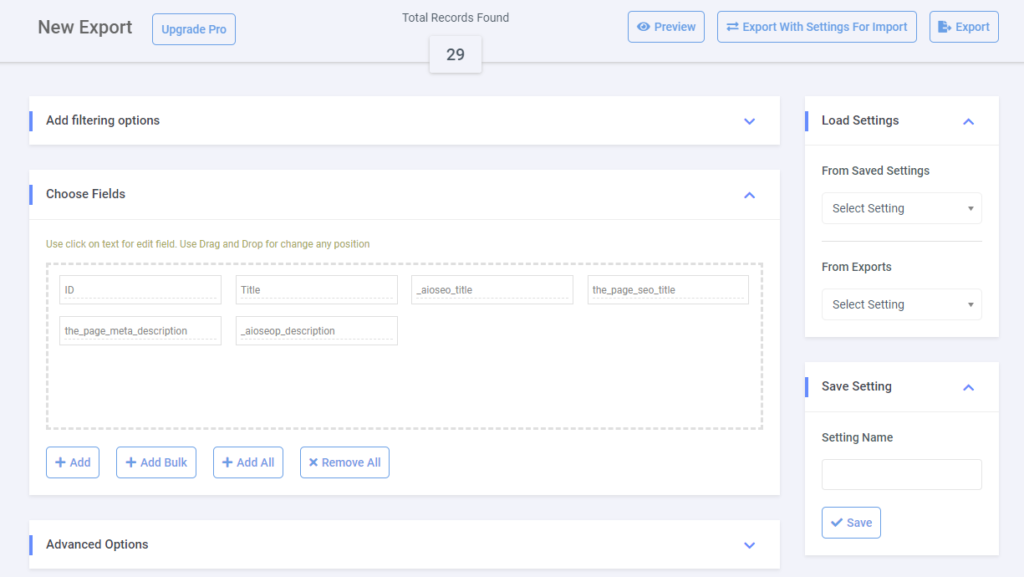
今回使用するのは、その下の「Choose Fields」という項目です。ここを設定することにより、抽出する要素を限定できます。
今回必要なのは、
- ID
- Title
- _aioseop_title
- the_page_seo_title
- _aioseop_description
- the_page_meta_description
の6つだけに限定しましょう。
初期設定では「Content(記事本文)」などの要素も扱われていたと思いますが、記事本文などを抽出すると、非常に容量が重たくなり、エクセルなどでCSVを編集するのが困難になります。
最もわかりやすく、扱いやすい最低限の要素として、上記の6つの要素をおすすめします。
※「Title」も本当は必要ありませんが、作業をわかりやすくするためにあった方がいいと考えています。
AllinOneSEOのSEOデータである「_aioseop_title」「_aioseop_description」を、Cocoonで使用する「the_page_seo_title」「the_page_meta_description」に移し替えることが目的です。
なお、要素の並び順はこの通りでなくても大丈夫ですが、作業ミスを減らすために、この並びになるように調整することをおすすめします。
要素の追加は、「+Add」ボタンを押し、以下のように出現するダイアログで追加する要素を検索し、決定します。
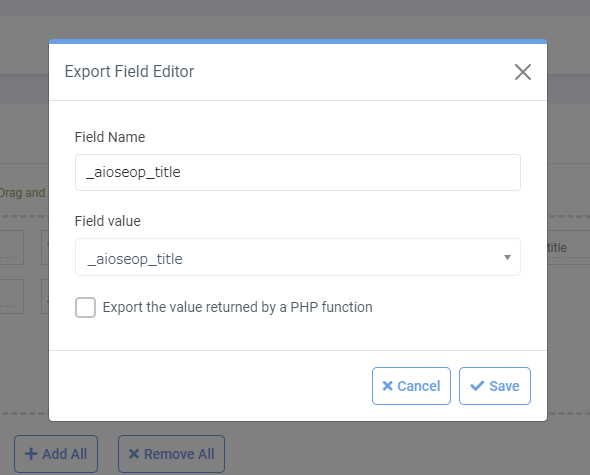
要素の削除は、カーソルを上に合わせた時に出現するゴミ箱ボタンをクリック。要素の並べ替えは、上下左右矢印ボタンをドラッグすることでできます。

上記手順を繰り返して、以下の状態にしてください。
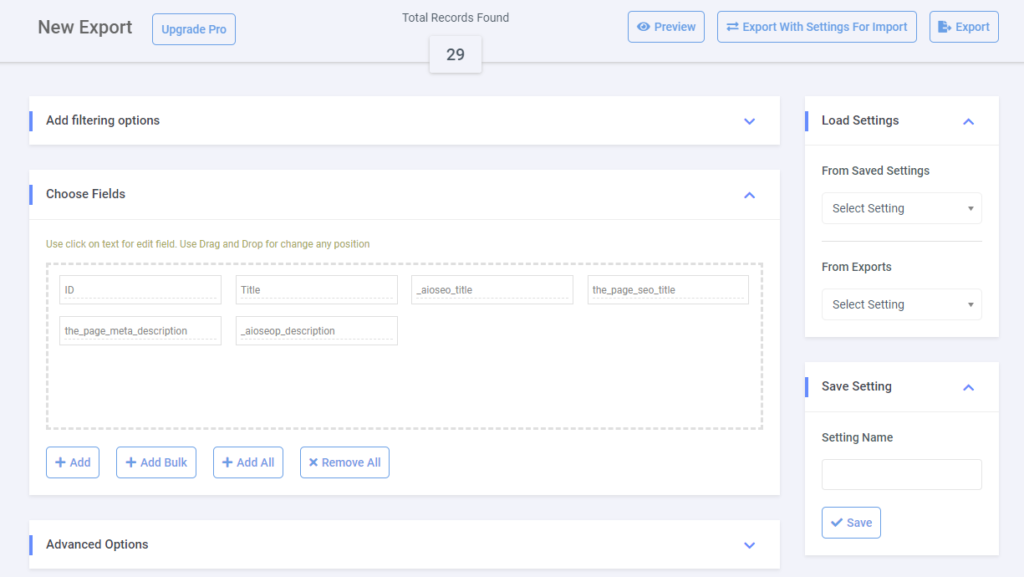
なお、「Advanced Options」については、今回は特にいじる必要はありません。
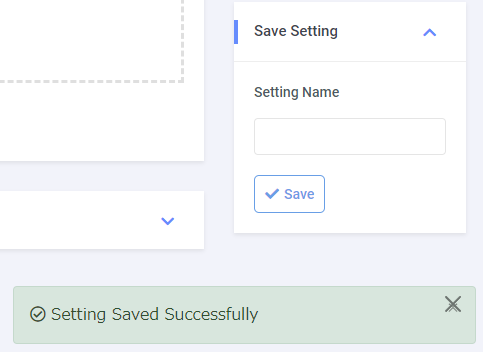
ちなみに、設定を終えたあとに「Save Setting」のところで名前をつけてSaveすると、設定を次回のために保存しておくことができます。一度の操作でうまく行かない場合もあるので、保存しておくことをおすすめします。

設定後にExportボタンを押すと、エクスポートが始まります。
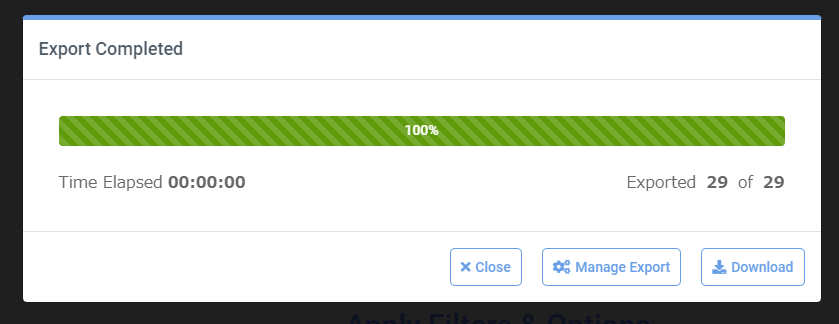
ダイアログのバーが100%になりましたら、Downloadボタンを押して、PC上にCSVファイルをダウンロードします。
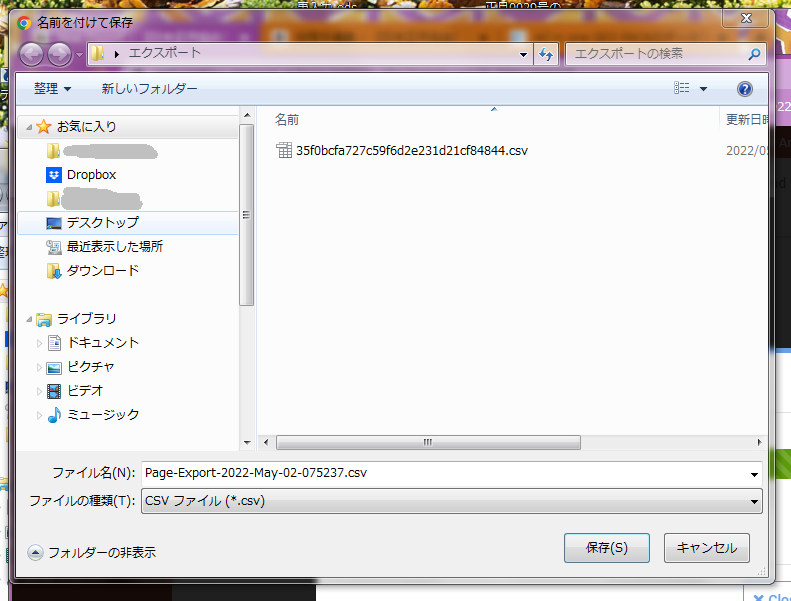
ダウンロードが終わりましたら、Closeボタンを押しましょう。
WordPressでの操作は、ここまでで一旦終了します。
続きまして、先程ダウンロードしたCSVデータを、エクセルなどの表計算ソフトで開いて編集します。
私は、Open OfficeのCulcを使用しました。

表計算ソフトで、「_aioseop_title」のデータを「the_page_seo_title」に、「_aioseop_description」のデータを「the_page_meta_description」に、それぞれコピーします。このとき、見出しの行(一行目)は変更しないでください。
ファイルを上書き保存して、この作業は終了です。
続きまして、保存したCSVファイルをインポートします。
メニューの「WP Imp Exp」から「New Import」という項目を選んでください。
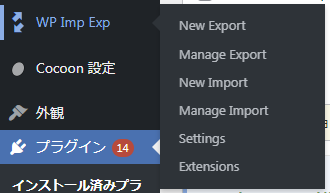
開いた画面から「Select Files」のボタンを押すか、ファイルをドロップするなどして、先程編集したCSVファイルをアップロードします。

アップロードできたら、画面右上または右下に表示される「Continue to Step 2」のボタンを押しましょう。
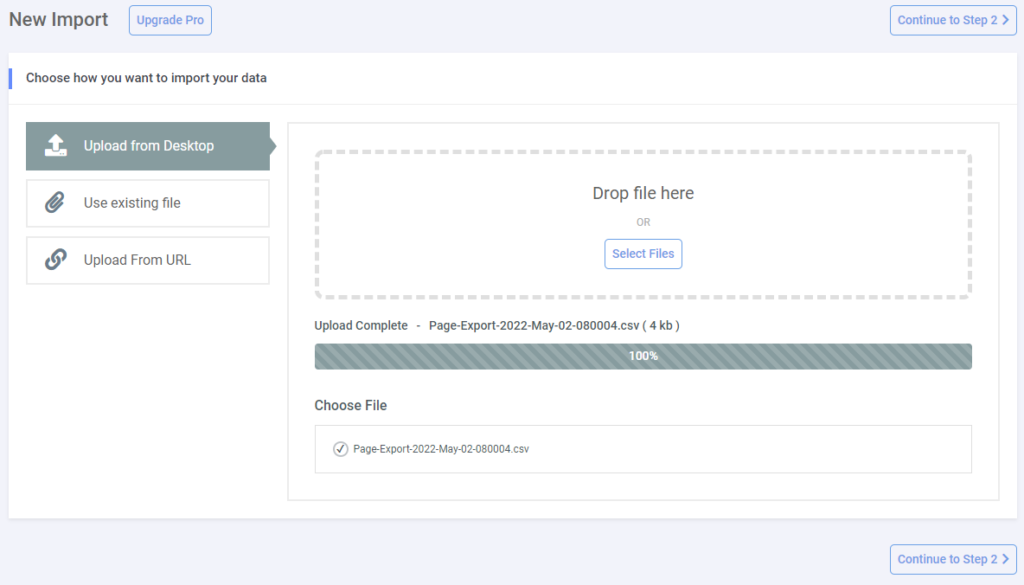
続いての画面で、「Import each record as」を選びます。すなわち、データを「投稿」にするか「固定ページ」にするか、何としてアップロードするかを選択します。
その際に重要なのが「Handle New and Existing Items」にて「Update Existing Items & Skip new items」にチェックを入れることです。ここにチェックを入れないと読み込んだデータを「上書き」でなく「新規作成」にしてしまいます。

設定が完了したら、Continue to Step 3ボタンを押しましょう。
続いての画面は特に何も変更せずContinue to Step 4ボタンを押します。
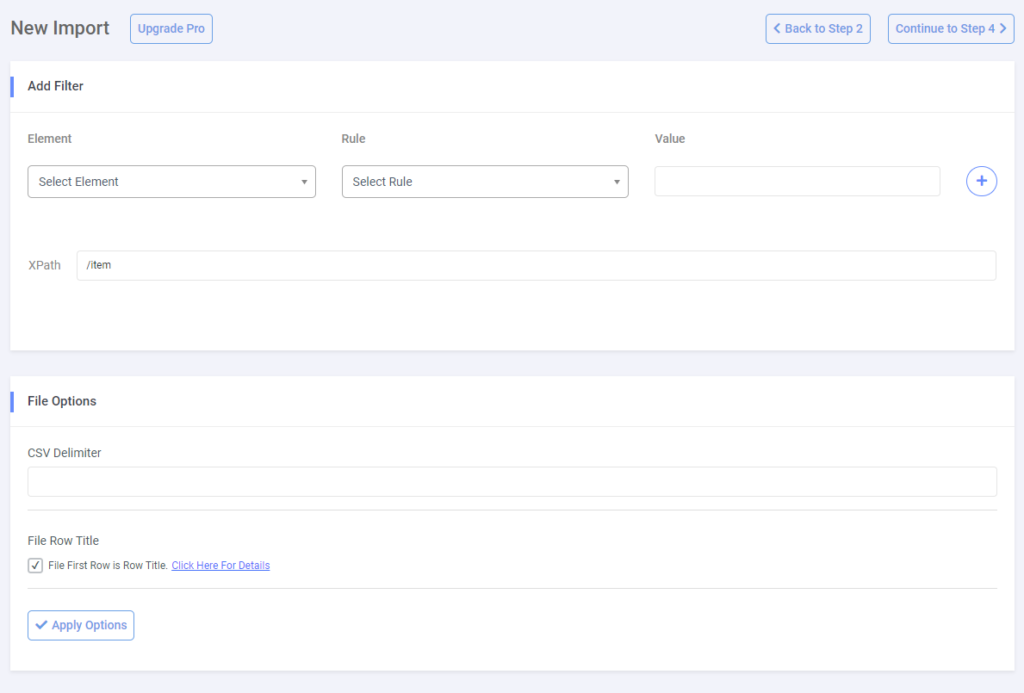
続いての画面は特に重要です。以前にデータをインポートしたことがあれば「Load & Save Settings」で読み込んだり、保存したりできますが、初回であれば「Load & Save Settings」の項目は関係ありません。
問題はその下の「Field Mapping」です。
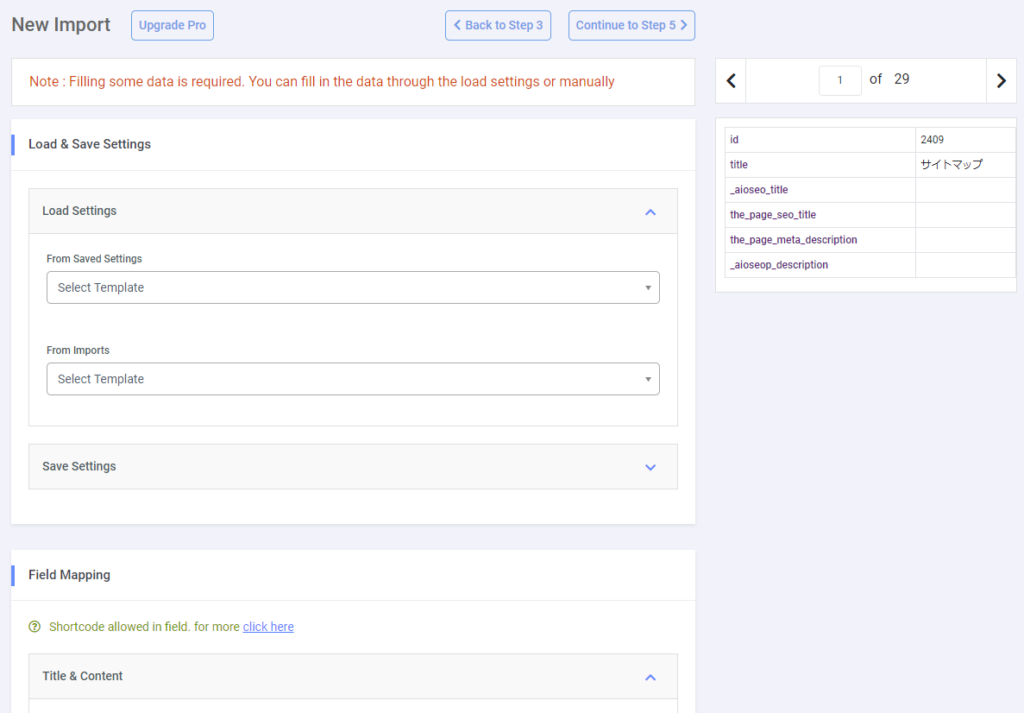
ここで、Custom Fieldsの項目をクリックして展開させてください。
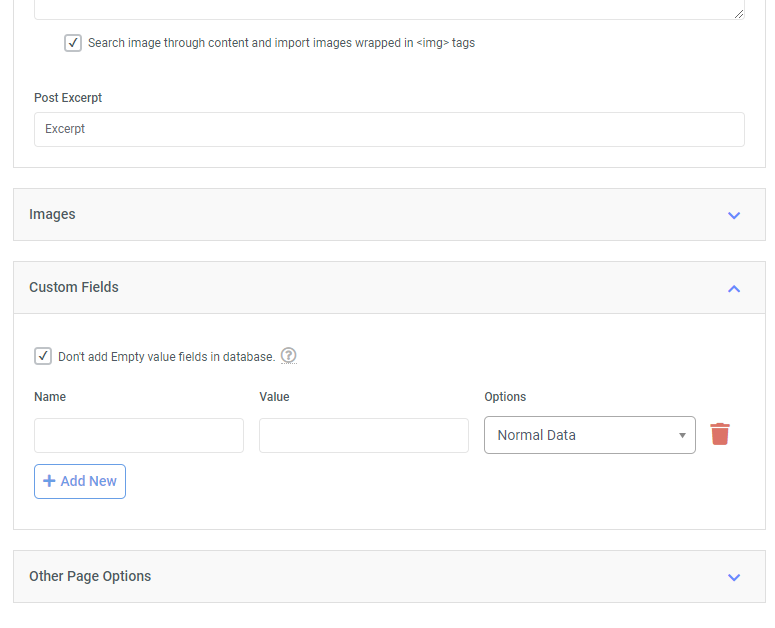
カスタムフィールドに割り当てるNameとValueの値を設定します。
以下のように入力してください。
入力欄が足りない部分は、Add Newボタンを押して追加しましょう。
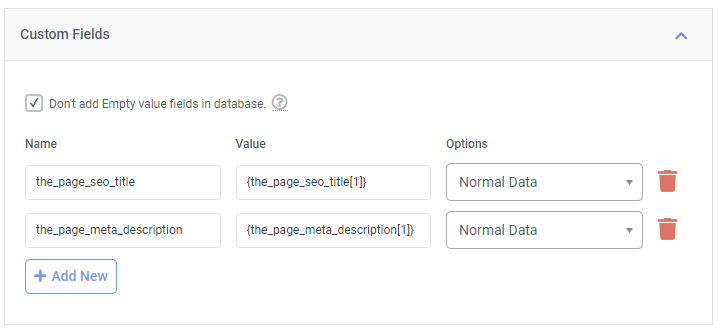
- Name「the_page_seo_title」
- Value「{the_page_seo_title[1]}」
と
- Name「the_page_meta_description」
- Value「{the_page_meta_description[1]}」
の2つができれば完成です。
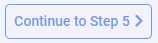
できたらContinue to Step 4ボタンを押し次の画面へと進みます。
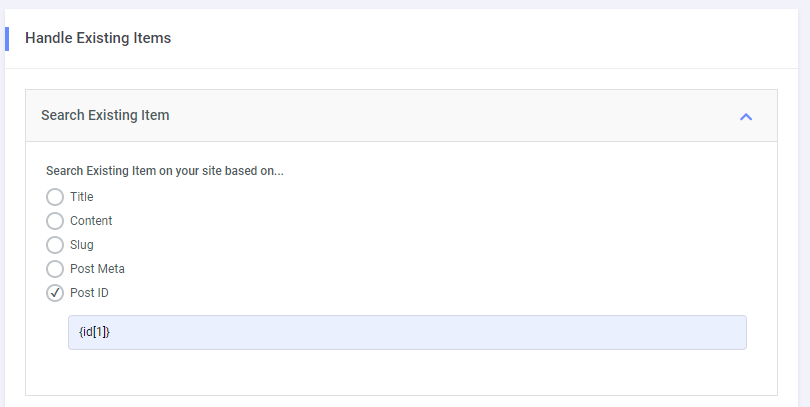
コチラの画面では、「Search Existing Item」のPost IDにチェックを入れ、空欄に「{id[1]}」と入力します。
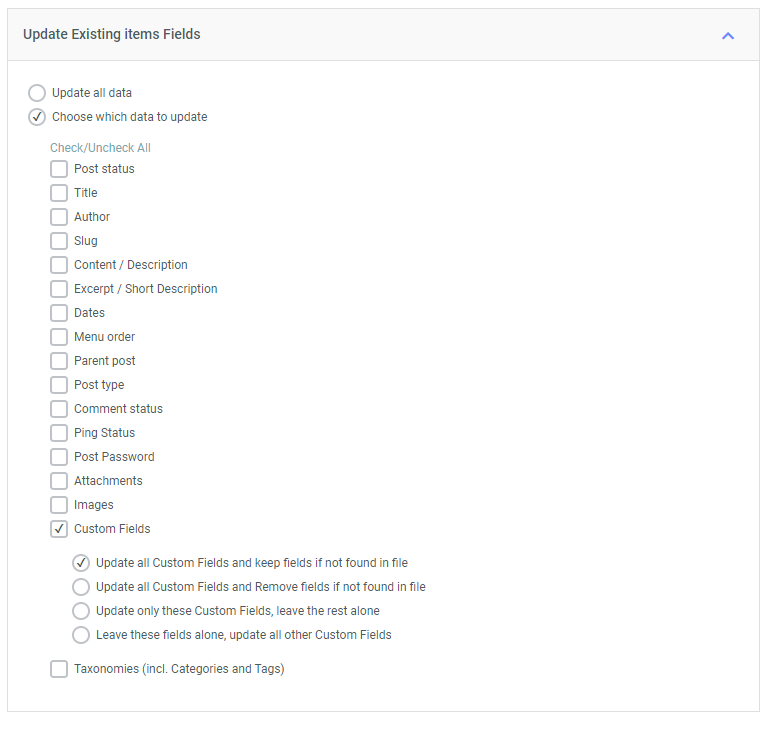
そして「Update Existing items Fields」の「Choose which data to update」を選択して、「Custom Fields」にチェックし、その下の「Update all Custom Fields and keep fields if not found in file」を選択しましょう。
これができたらContinueボタンを押してください。
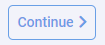
この画面で「Confirm & Run Import」ボタンを押せば、インポートが実行されます。
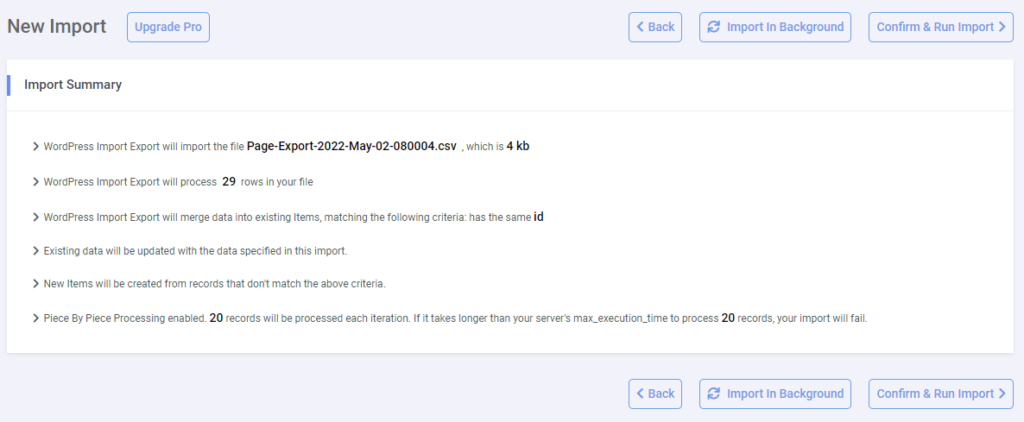
バーが100%になるまで待ちましょう。
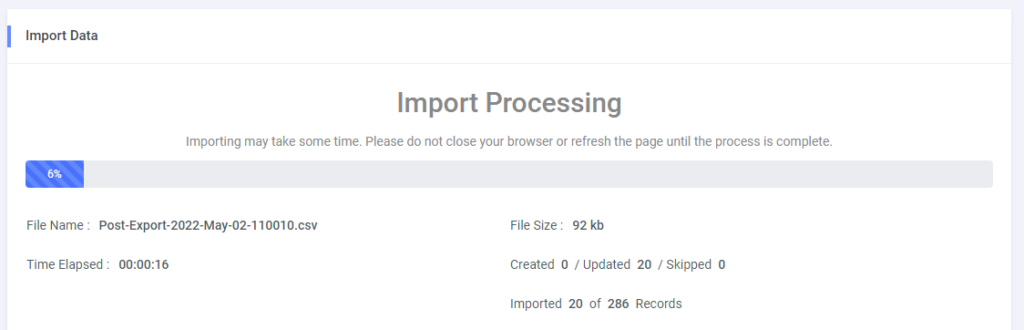
「Import Complete!」と表示されたとき、Updatedの数が読み込んだ行の数になっていれば、データが更新されています。CreatedやSkippedの数値が上がっているようならば、どこかで設定がおかしくなり、新たな記事が作成されたり、読み飛ばされたりしている、ということになります。
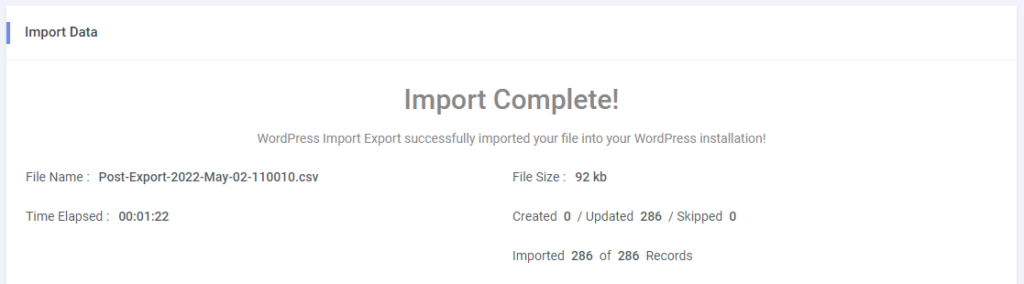
記事を確認し、CocoonのSEOタイトルやメタディスクリプションに正常に値が設定されていることを確認しましょう。
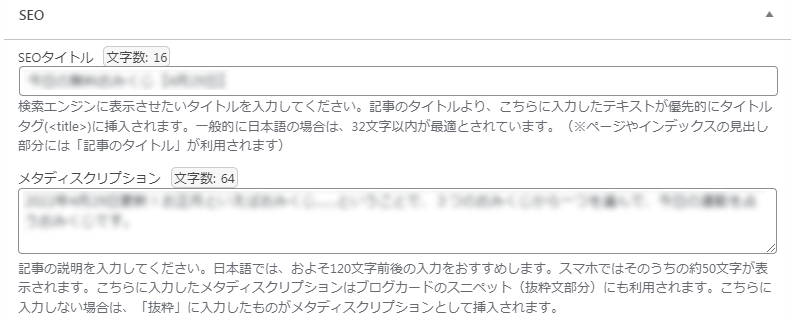
今回ご紹介する作業は以上となります。
私はこの作業によりAllinOneSEOのプラグインは必要なくなったので、無効化&削除をしました。
まとめ
以上、まとめておきましょう。
今回のまとめ
- の「AllinOneSEOPack用のSEOデータ」と「Cocoon用のSEOデータ」を、個体識別データと共にCSVデータとしてダウンロード
- エクセルなどの表計算ソフトで、ダウンロードしたCSVデータを編集
- 編集したCSVデータをアップし、Wordpressの記事を上書きする。
今回は以上です。


コメント